엑셀 중복값 찾기 최신판 이것만 알면 간단히
엑셀 중복값 찾기 최신판 이것만 알면 간단히




엑셀 중복값 찾기 최신판 이것만 알면 간단히
안녕하세요. 베스트샷입니다!
엑셀 프로그램은 우리 생활에서 정말 없어서는 안 될 대표적인 프로그램인데요.
오늘은 간단하게 따라하실 수 있는 엑셀 스킬 중에서도 '엑셀 중복값 찾기'에
대해서 함께 공부를 해보고자 합니다.
이것도 여러가지 방법이 존재하지만,
오늘은 제가 가장 잘 쓰고 있는 한 가지 방법에 대해서
함께 알아보는 시간을 가지려고 합니다.

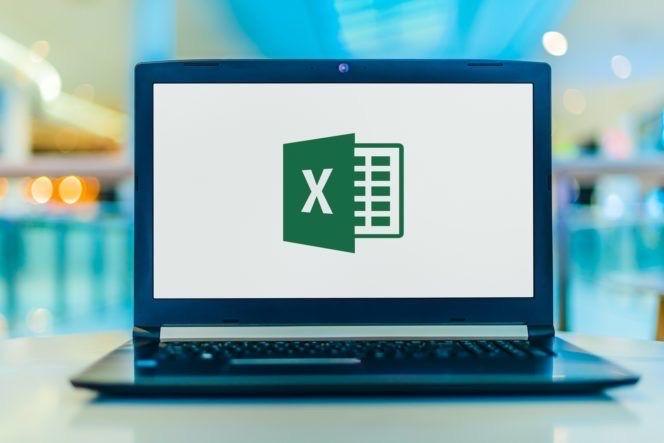
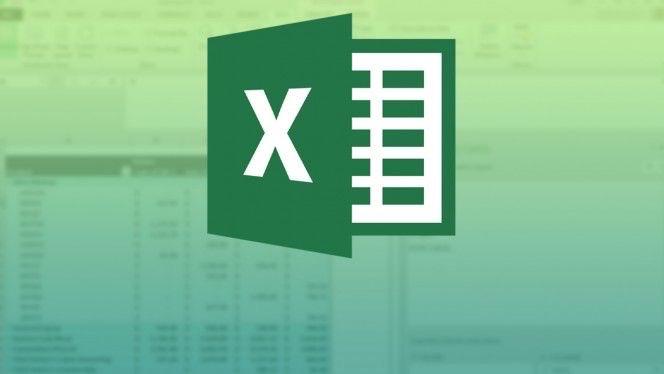

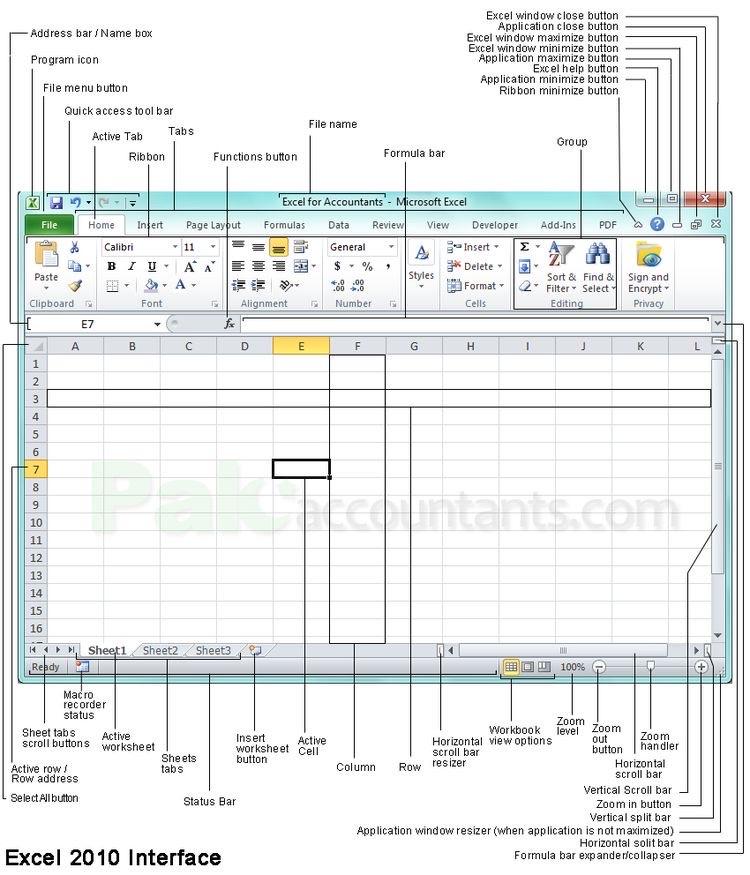
첫 번째 순서로, 우선 원하는
데이터의 셀을 쭉~ 드래그 하신 다음에 상단 메뉴인 홈에, 조건부 서식에 들어가서
셀강조 규칙에서 중복값으로 이동해 주시는 방법입니다. 즉,
홈-조건부서식-셀강조규칙-중복값
이 순서입니다.
그리고, 이제 값을 포함하는
셀의 서식을 지정해야 합니다. 이 말인 즉슨, 나타난 창에서 중복되어버린 값을
어떻게 표시할 것인가를 정해주시면 되는데요.
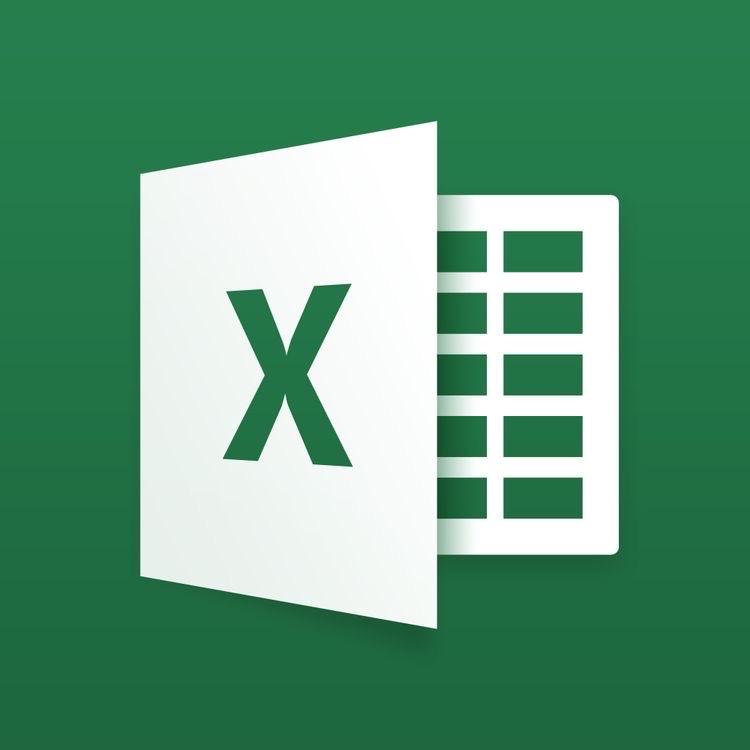
만약 노란색으로 표시하고 싶으시면 노란색, 빨간색으로 표시하고 싶으시면 빨간색을 선택해주시면 됩니다.
그런데, 여기서 주의하셔야 할 점이 무엇이냐면!
엑셀 중복값 찾기를 너무 많이 시도하면 많이 느려진다는 점입니다 ㅠㅠ
한 시트에서 계속 반복해서 정리를 해놓으니
렉도 엄청 걸리고 버벅거려서 답답하더라고요ㅠ
혹여 이런 현상이 나타났을 때에는 중복값 찾기를 진행하셨던 메뉴로 돌아가셔서 규칙 지우기를 해주시면 문제가 해결이 되는 것을 볼 수 있답니다!
어때요? 너무 쉽죠!
이 밖에도 다른 방법들이 있습니다. Ctrl + F를 활용하는 방법인데, Ctrl + F를 누르고, '데이터 입력' 메뉴에서,
'모두찾기'를 클릭해줍니다.
그럼 모두 몇 번의 데이터가 중복되었는지를
확인하실 수가 있습니다.
그리고, 엑셀 중복값 찾기 방법 중,
Countif 함수라고 하는 것을 활용할 수가 있는데,
중복값이 몇 개나 들어있는지 개수를
확인하실 수가 있는 것이 큰 장점입니다.
먼저 =countif를 입력한 다음 범위와 찾고자 하는 중복값을 입력하시면 값을 아주 쉽게 구할 수가 있습니다.


오늘은 엑셀 중복값 찾기를 할 수 있는
여러 가지 스킬들에 대해서 알아보았는데요.
생각보다 정말 쉽답니다!
세 가지 방법들 중에서
이웃님들이 실행하기 쉬우신 것들로 진행하시면 될 것 같아요! ㅎㅎ,
'IT정보' 카테고리의 다른 글
| 아이폰 카메라 소리 끄기 지금 당장 (0) | 2022.10.13 |
|---|---|
| 아이폰 비활성화 푸는법, 아이폰 비밀번호 잊어버렸을 때 (0) | 2022.10.10 |
| 애플워치 7세대 출시일, 어떤 디자인과 스펙? (0) | 2022.09.30 |



댓글